小白U盘制作工具主要亮点三
亮点一:增加多种模式选择(默认模式/ISO模式/本地模式),给用户增加了更多的选择,并且在U盘分区上也增加了(智能模式/兼容模式/增强模式)这几种选择,各种选择随心走,随机选。接下来我们在来看看下一个亮点解析
亮点二:当然,第一眼见到的就是这款小白一键U盘装系统工具的设计界面,首先入眼这款U盘工具就觉得特别的简单大方,颜色是主要以深蓝加白色调融合而成,搭配比例十分协调,有种入木三分的感觉,简直浑然天成!
亮点三:在如此强大的功能上,小白一键U盘装系统工具还增加人工服务这种体系化、智能化服务,我把它视作亲民化功能,工具与人一起服务于大众,因为软件本身就是服务大众的服务行业,所以这款工具更是把服务做到极致!
小白一键U盘装系统工具,作为一款带领U盘行业走向更高阶梯的引领者,这一次的革命创新势必给大众留下深刻的印象,这款新兴U盘工具也是实属万众期待,就让我们在这烂漫的九月,一起迎接它的到来!
第一步:安装小白U盘制作工具
首先到小白一键U盘装系统官网,也可以点击下面的立刻下载按钮下载小白一键U盘装系统工具
安装打开小白一键U盘装系统主界面,可以在左侧看到本软件的主要功能包括默认模式/ISO模式/本地模式,一般我们以默认模式就好,下图为未插入U盘的提示效果
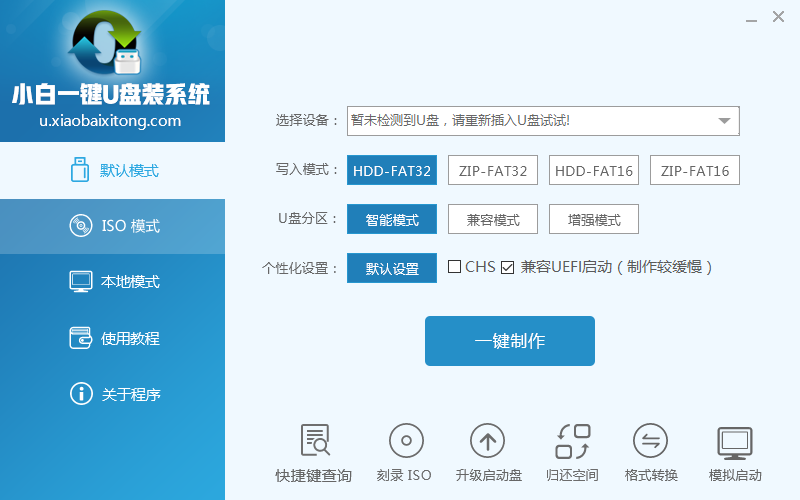
小编教网友们如何重装系统图一
插入U盘后设备选择框则读取到你的U盘设备,通过品牌名称以及容量大小可以辨别,如有多个usb存储设备,则可以通过下拉进度选择,避免选错造成数据的丢失。
写入模式/U盘分区/个性化设置默认即可。
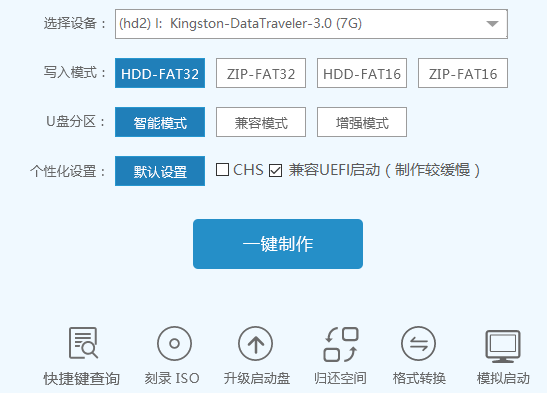
小编教网友们如何重装系统图二
其中“兼容UEFI启动”是针对gpt格式主引导的板子,常见于自带的win8/win10系统尤其以笔记本居多,这里推荐大家默认勾选即可,虽然制作的时间会有所加长,请大家耐心等待.......
第二步:选定设置,一键制作
选定设置后,点击“一键制作”按钮,小白U盘制作工具开始将pe写入到usb设备中,出现下图进度界面,推荐选择“确定”,然后下一步
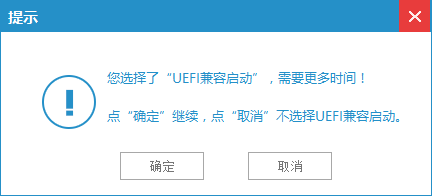
小编教网友们如何重装系统图三
再次确认
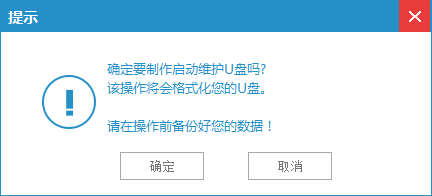
小编教网友们如何重装系统图四
写入开始.......
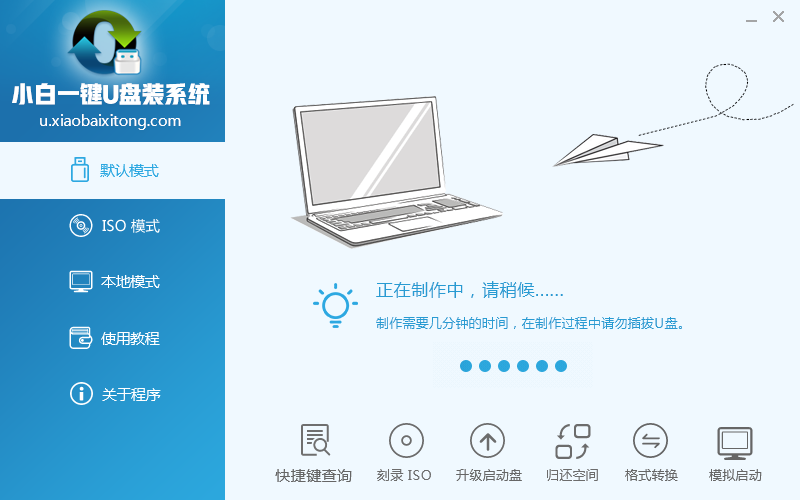
小编教网友们如何重装系统图五
最终制作完成,提示耗时5分58秒,根据个人喜好选择是否启动模拟测试,笔者为了省时省力就直接跳过了!
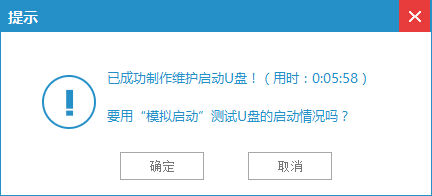
小编教网友们如何重装系统图六
到此为了,小白U盘启动工具就制作完成了,可以通过软件上的“快捷键”查询找到相应主板的bios启动热键,然后在主板biso里面设置usb设备为第一启动顺序。
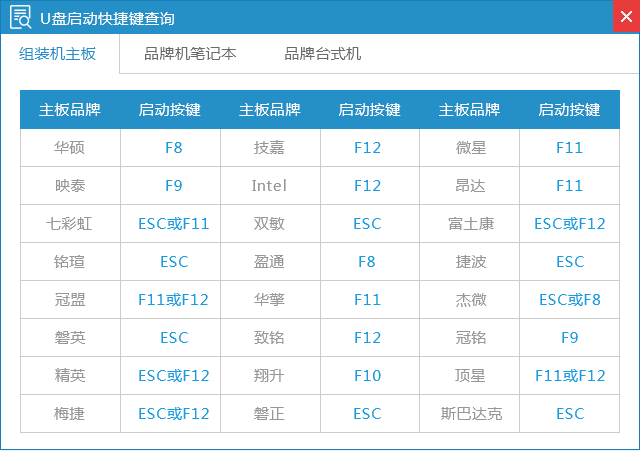
小编教网友们如何重装系统图七
第三步:选择进入小白系统win8PE
成功进入U盘启动后出现的界面如下图所示,一般现在大家的电脑都是比较新一点的主板,选择第一项小白系统win8PE即可。
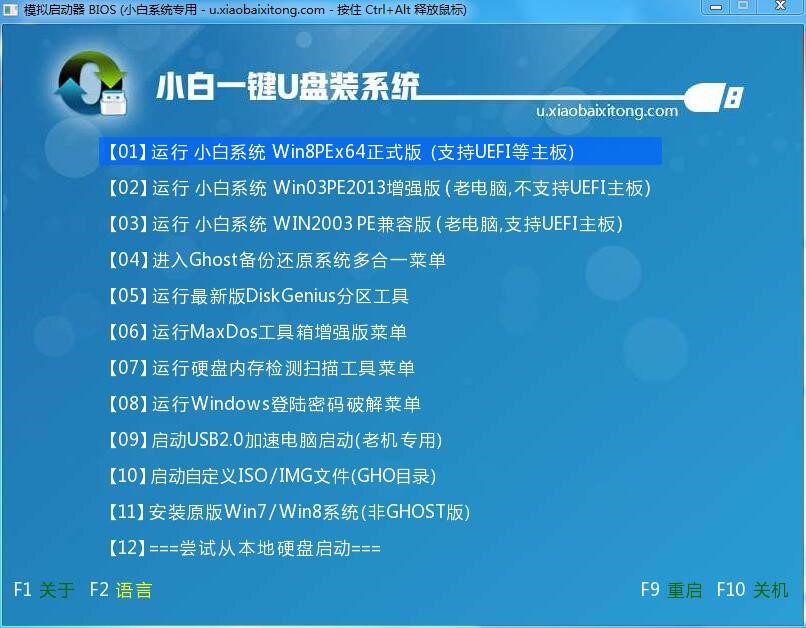
小编教网友们如何重装系统图八
进入到小白系统pe桌面后,通过加载小白一键备份还原工具,选择系统目标安装盘符(一般都是C盘)以及提前准备的系统文件(支持gho和iso后缀),按照提示步骤下一步即可

小编教网友们如何重装系统图九
第四步:自动重启,安装成功
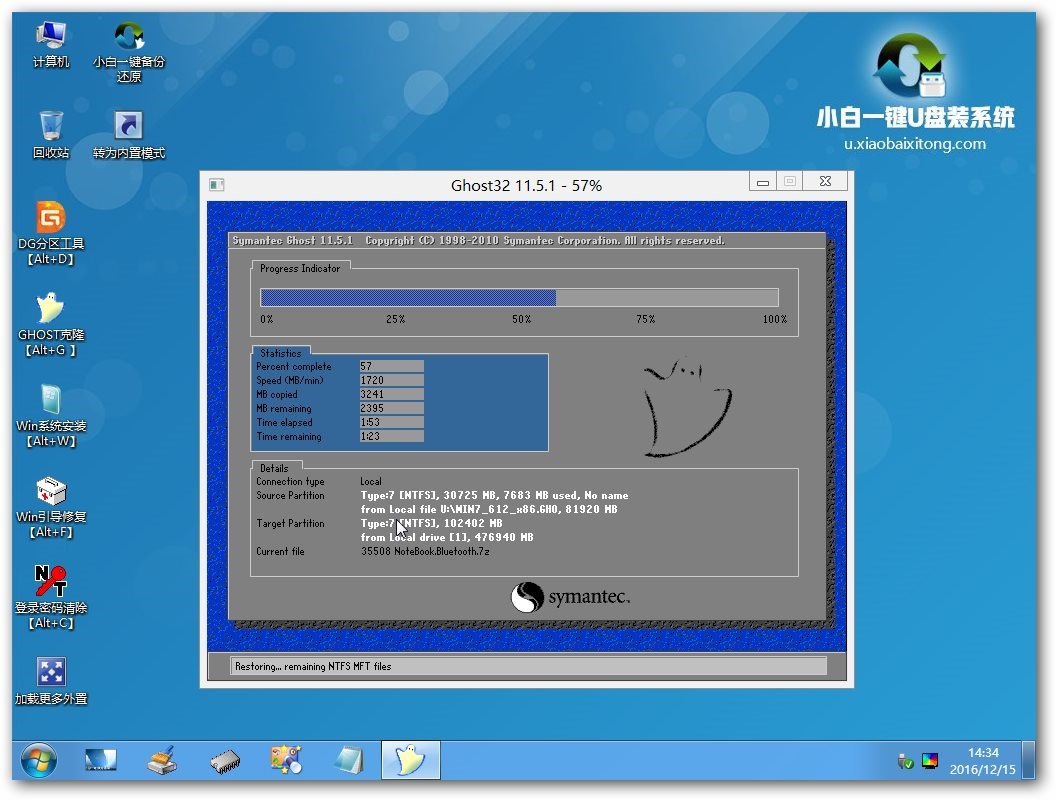
小编教网友们如何重装系统图十
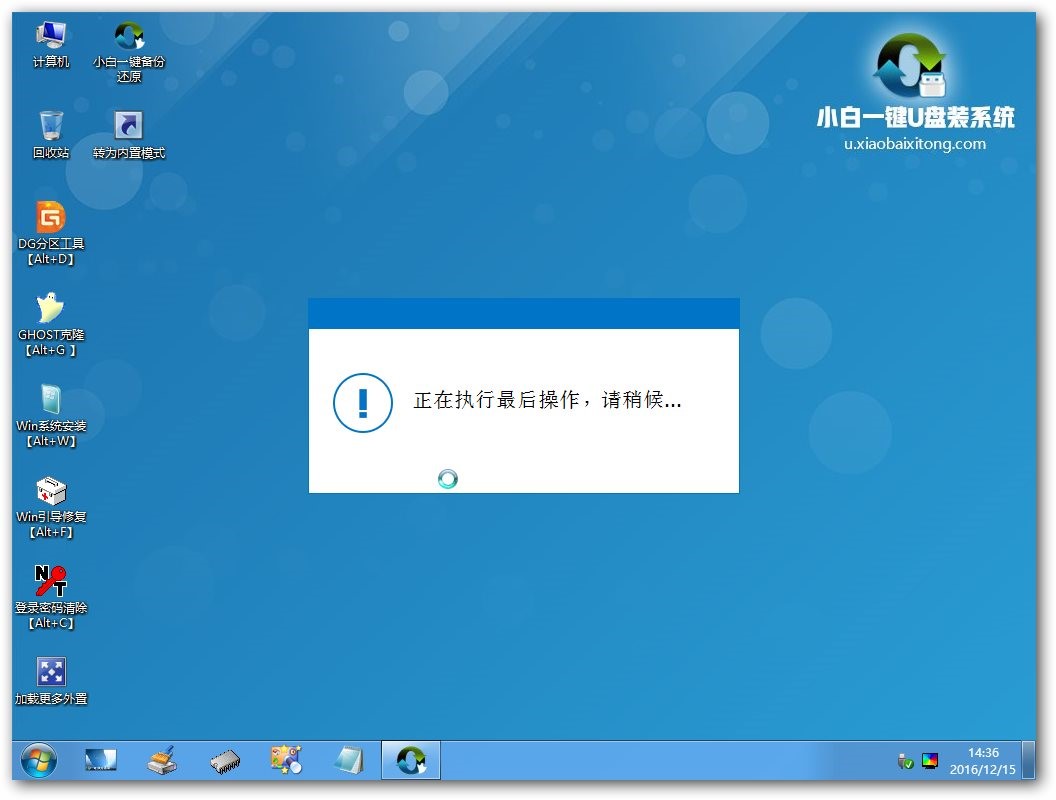
小编教网友们如何重装系统图十一
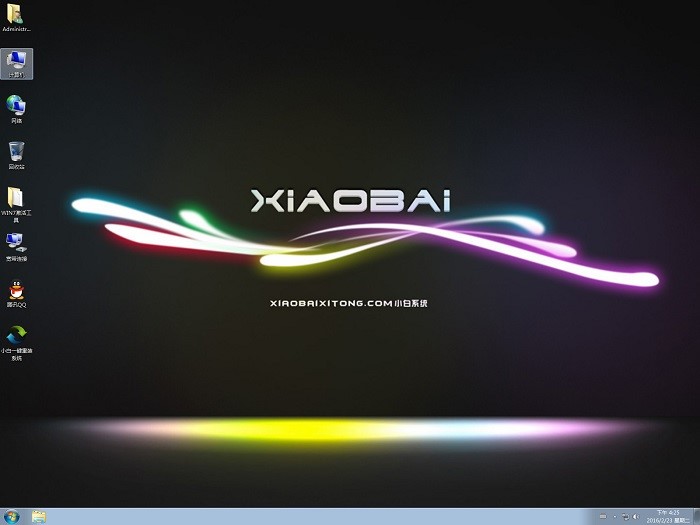
小编教网友们如何重装系统图十二
接下来电脑会自动重启,并进入常规的系统部署包括系统安装/驱动安装/系统激活等准备,完了之后则成功安装好系统了。
上面所描述的全部内容就是小编教网友们如何重装系统的讲解教程了,使用小白u盘制作工具重装系统不仅操作简单,而且重装系统的过程也非常有趣,网友们都可以去下载小白u盘制作工具尝试下。说不定下一个重装系统大神就是你了。

