不少朋友都想要知道系统重装win7步骤是什么,因为现在的网上的教程基本上都是不完整的,不过要一个完整的系统教程还是蛮简单的啦,下面小编就给大家带来系统重装win7步骤,希望大家能够喜欢。
电脑如何重装系统步骤:
用“系统之家ghost win7 64位”做演示,下载好放在D盘:如图
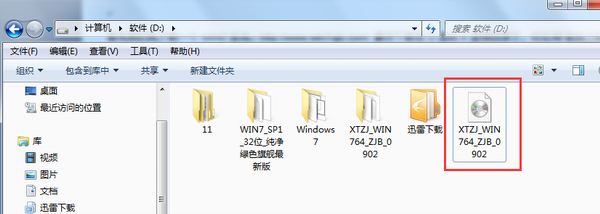
系统重装win7步骤图1
下载好后文件为ISO文件,所以我们要先把它全部解压出来放在根目录下,解压方法:选中文件-鼠标右键-“解压到XTZJ_WIN764_ZJB_0902\(E)”进行解压。如图
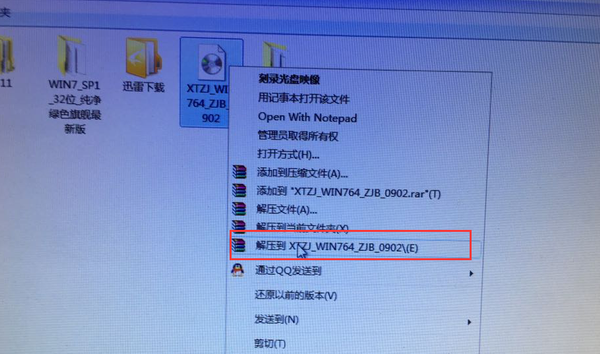
系统重装win7步骤图2
解压之后得到的文件,如图
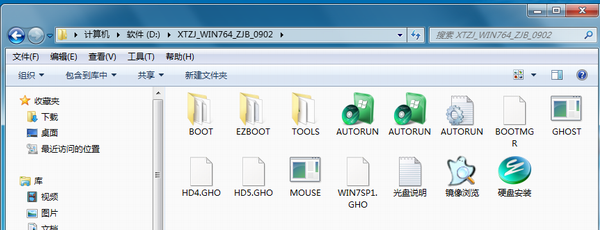
系统重装win7步骤图3
接下来把“WIN7SP1.GHO”和“硬盘安装.EXE”两个文件剪切到磁盘根目录下,这里选择放在D盘里; 如图
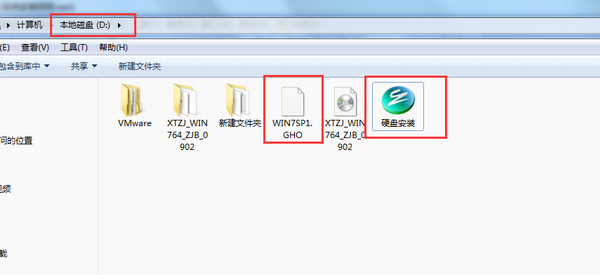
系统重装win7步骤图4
接下来就开始安装”系统之家ghost win7 64位”操作系统,点击运行“硬盘安装”, 如图
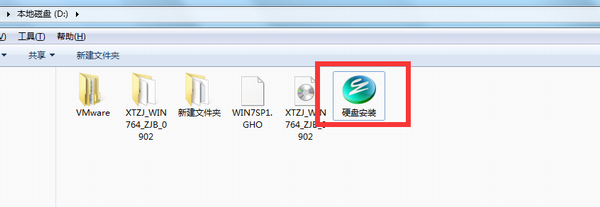
系统重装win7步骤图5
运行“硬盘安装”就会出现下面的界面,一般默认选择就OK,然后点“确定”。更多精彩教程:u盘系统。
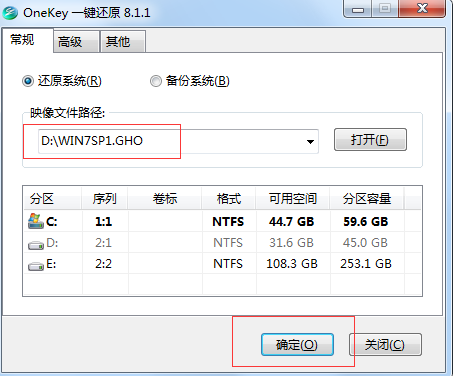
系统重装win7步骤图6
按上面的操作后就会出现以下的界面,这里选择“是
之后就会出现如下界面,这里选择“马上重启”
点击“马上重启”后,电脑会自动重启,重启之后win7系统就开始进行自动安装过程。
以上就是系统重装win7步骤了,不知道大家看完之后有没有更加了解这款系统呢?反正系统重装win7步骤就是这么简单,去泡杯茶喝喝,大约10分钟后。一个全新的系统就会出来。
