win7系统重装版本不兼容的解决手段分享给大家。重装系统版本不兼容时,应该如何解决这个问题呢?现在小编整理了win7系统重装版本不兼容的解决手段,一起来学习下吧。
工具/原料:
UlraISO软碟通软件
U盘一个(看系统多大而灵活定容量,原版系统需要4G)
深度windows7系统 ISO镜像
方法/步骤:
打开已安装好的软碟通软件,选择“文件”--“打开”。
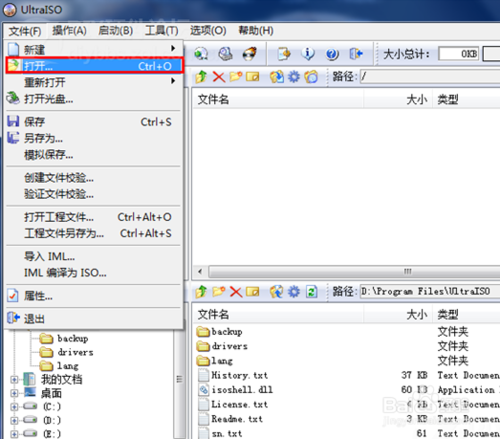
系统重装版本不兼容解决方法图1
准确找到要烧录的系统,选中并点击右下角的“打开”。

系统重装版本不兼容解决方法图2
插入U盘(然后此U盘是要格式化的哦,注意把里面的文件先拷贝出去)选择“启动”-“写入硬盘映像”。
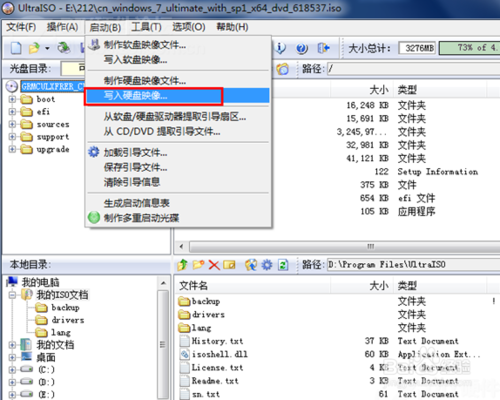
系统重装版本不兼容解决方法图3
在硬盘驱动器或其他移动介质,选择刚才插入的U盘,这里一定不要选错哦!然后点击格式化,在弹出的菜单中,文件系统使用FAT32,兼容性较好,接着勾选快速格式化后,点击开始。
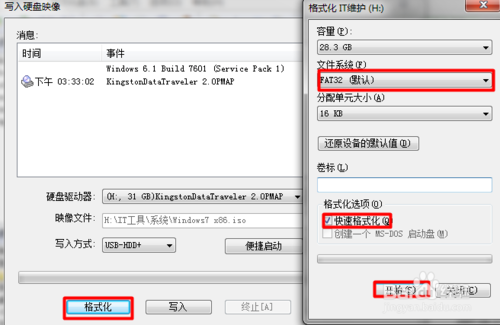
系统重装版本不兼容解决方法图4
格式化U盘后,点击“便携启动”,选中“写入新的硬盘主引导记录”,然后选择“USB-HDD+”。
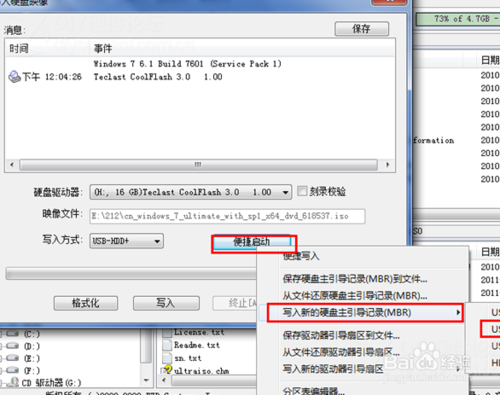
系统重装版本不兼容解决方法图5
然后选择“写入”,等待完成后,把软件关了,然后重启电脑将开始安装系统。
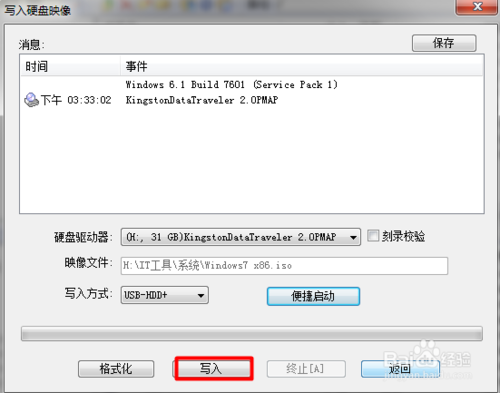
系统重装版本不兼容解决方法图6
重启电脑,开机后第一个画面,按F2(根据电脑主板而定,有些是按其他键的),进入BIOS界面(或按F12热键直接选择USB启动), 将USB启动选择为第一启动,一般为+向上,-向下,F10为保存并退出。
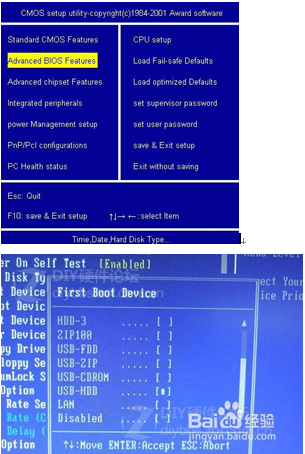
系统重装版本不兼容解决方法图7
然后接下来,就是安装系统了,和光盘以及硬盘安装是一样的。不过必须注意的是,一定要选择“自定义安装”哦,也就是第二个。
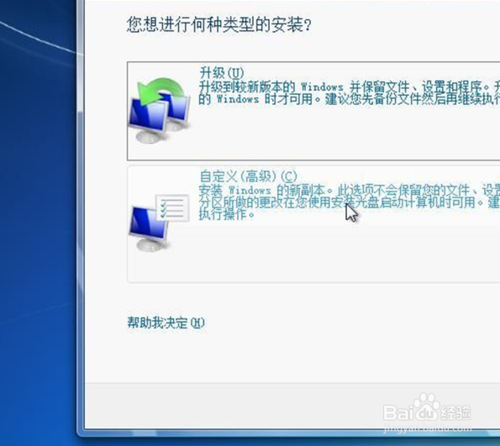
系统重装版本不兼容解决方法图8
格式化之前的系统盘,选择右下角的“驱动器选项(高级)”,
然后选中之前系统的分区,点格式化,然后再安装新系统,否则电脑会有两个系统哦!
最后系统安装完,自动重启,这样就系统安装成功了,也就不再出现此故障的提示了,或其他系统问题了。
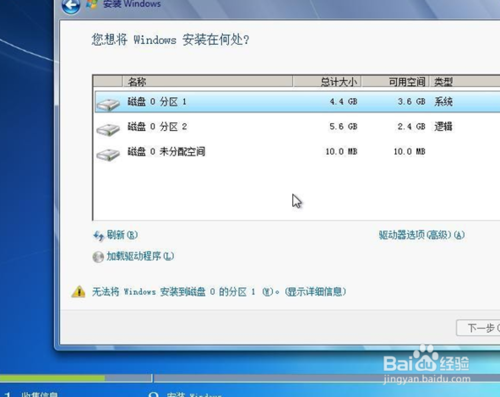
系统重装版本不兼容解决方法图9
上述就是win7系统重装版本不兼容的解决手段介绍了,大家是否都已经掌握了这个方法呢?这个重装系统版本不兼容的解决方法看上去虽然很难的样子,但是实际操作起来大家就会发现,其实这个方法还蛮简单的嘛。
