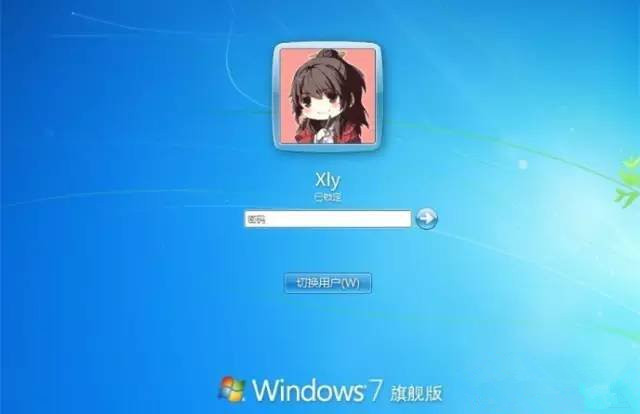
Win7登录界面修改方法:
1、按“Win+R”组合键,打开运行框,输入“regedit”,单击“确定”。
2、昨天给大家讲过上面的运行命令哦,是打开注册表编辑器的意思。接着我们依次展开注册表里:
“HKEY_LOCAL_MACHINE→SOFTWARE→Microsoft→Windows→CurrentVersion→Authentication→LogonUI→Background”
3、在右侧找到“OEMBackground”,双击该值,将“数值数据”的值改为“1”,单击“确定”。注意:如果没有“OEMBackground”,可新建一个。
4、打开C盘下的Windows→System32→oobe目录。
5、在该目录下建立名为“info”的文件夹。
6、打开“info”文件夹,建立名为“backgrounds”的文件夹。将我们想要作为登录界面的JPG格式的背景图片调整成1024×768像素大小,放到该文件夹里,并重命名为backgroundDefault.jpg。
注意:该图片大小必须控制在250KB以内;否则修改后的登录界面的背景图片就无法正常显示!
7、重启电脑,就可以看到调整后的效果啦!
关于以上更改登录界面教程仅适用于Win7系统,而使用Win10系统的朋友不要用这个方法更改,以免发生系统问题。还有就是上面的文件夹要选择正确,要是没有放到特
